ACARS is a complex system which consists of several software mod ules which cooperate. Depending on whether you want to simulate an airplane or a dispatch/ATC station, you need another module.
The ACARS ATC client gives you a quite close implementation of CPDLC. The program has been modeled after the Australian system in cooperation with an Australian air traffic controller. It is meant for use with the ACARS network and a corresponding plane client.
Project Progress
2025-07-25 Please keep your logon code for Hoppie's ACARS private. If you accidentally expose it to other people, they can abuse it to log on in your name and send "funny" messages to others with you taking the blame. This happens more often than you may believe, especially to good-willing people who show how to set up things in a (streaming) video. Consider your logon code to be the same as a password, and protect it from prying eyes.
2025-07-20 To get the system back to what it was designed to be, I removed the hack that temporarily added callsigns using ping or peek messages to the online list. If your client does not use poll, you won't appear online. However ping and peek still work as designed. Some clients are known to never use poll and only peek -- that is usually not the way to do it.
see all previous progress messages
Installation
Fetch the install file and run it. It will create a start icon for you.
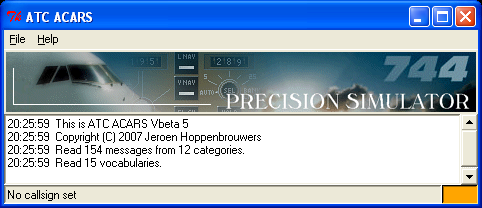 The program comes up with a main window and announces that it successfully
read some messages and vocabularies. You have not entered your callsign yet,
so it will not try to reach the ACARS network. The coloured indicator at the
bottom right turns orange: there is a problem to be solved.
The program comes up with a main window and announces that it successfully
read some messages and vocabularies. You have not entered your callsign yet,
so it will not try to reach the ACARS network. The coloured indicator at the
bottom right turns orange: there is a problem to be solved.
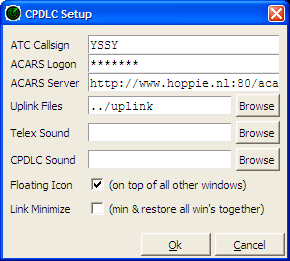 Open the File>Setup dialog box. Fill in your ATC callsign, for
CPDLC this typically is a four-letter ICAO code such as 'YSSY'. Skip the
logon code for now, press OK. Return to the main window. The program tries
to connect to the ACARS Network every minute, but you can tell it to connect
right now by clicking on the message area next to the coloured
indicator. The message 'Illegal logon code' will appear and the
indicator turns red. This sounds bad, but actually indicates that the whole
network connection was completed successfully!
Open the File>Setup dialog box. Fill in your ATC callsign, for
CPDLC this typically is a four-letter ICAO code such as 'YSSY'. Skip the
logon code for now, press OK. Return to the main window. The program tries
to connect to the ACARS Network every minute, but you can tell it to connect
right now by clicking on the message area next to the coloured
indicator. The message 'Illegal logon code' will appear and the
indicator turns red. This sounds bad, but actually indicates that the whole
network connection was completed successfully!
In order to receive a logon code, please register. Logon codes are required to keep jokers and spammers out. When you get your code, enter it into the Setup box, and you will be greeted with a green indicator.
In most cases, just leave the ACARS Server field at its default. If you ever mutilate it, just wipe out the whole field and it will come back with something sane.
The Uplink Files folder setting can be left default.
You can point the two other file boxes at WAV files for event announcements. If a box is blank, a default sound will be used.
The Floating Icon option produces a green-on-black CPDLC icon which floats on top of nearly all other windows on your screen. You can use it if you do not have access to the Task Bar. By double-clicking this icon, you can dismiss and call back the main CPDLC window. The icon itself can be dragged around the screen to be placed out of the way. A right-click on the icon calls up a helpful menu.
If you select Link Minimize, minimizing/restoring the main CPDLC window will
also minimize/restore all other CPDLC windows.
Operation
This CPDLC program is intended to be run on top of a normal virtual ATC radar scope, such as EuroScope, ASRC, VRC, or whatever else you have. At this moment there is no integration between CPDLC and any radar scope. The only integration is you.Just as with normal voice ATC, you don't need to do anything until a plane shows up.
The Aircraft Lists
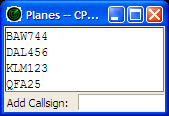 Via the View menu, you can open the Current Messages List and the
Planes Online List. These are pretty clear. Planes Online shows all planes
that are currently online, i.e., that you have received a message from and
that are still present on the network. Current Messages shows the list of
messages that still need your attention. By clicking on any line in these
windows, the relevant action is taken, which may vary according to the
situation.
Via the View menu, you can open the Current Messages List and the
Planes Online List. These are pretty clear. Planes Online shows all planes
that are currently online, i.e., that you have received a message from and
that are still present on the network. Current Messages shows the list of
messages that still need your attention. By clicking on any line in these
windows, the relevant action is taken, which may vary according to the
situation.
In case no plane is online, these lists remain empty and you cannot do
anything. You can fake a plane online by typing its call sign in the entry
field of the Planes Online window and hitting Enter. This will temporarily
add a plane to the system so you have something to talk to. This same method
can also be used to initiate CPDLC with a plane, although in real life this
is not possible (the plane must call you first). Please note that the
floating CPDLC icon also offers the same aircraft list by means of a right
mouse button click.
Individual Window Configuration
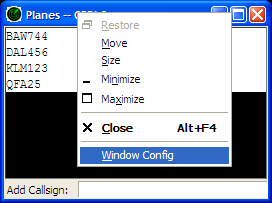 To integrate the individual windows better with your scope, you have several
options. They can be accessed, per window, by calling up the Windows System
menu. This can be done either by a click on the top-left window icon, or a
right-click on the title bar.
To integrate the individual windows better with your scope, you have several
options. They can be accessed, per window, by calling up the Windows System
menu. This can be done either by a click on the top-left window icon, or a
right-click on the title bar.The window that comes up allows you to set the transparency of the window from 0% (opaque, so fully normal) to 80% (nearly a ghost but still clearly present, so you do not need to go ghost hunting). Depending on your scope settings, this may be blending in with your overall look well.
To keep the window on top of nearly every other window including most full screen programs (such as some scopes), select "Stay on Top."
You can convert the window title bar to a Tool Window bar, which drops the Minimize and Maximize buttons, the System button, and (most importantly) the associated Task Bar icon. Sometimes you may want this, sometimes not. The choice is up to you.
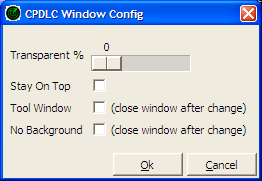
Lastly, the "No Background" option drops the black background out of your
window. You can now not only look through it, but also reach through it, to
click on windows that otherwise would have been covered. The combination of
No Background, Stay on Top, and a certain amount of transparency probably
allows you to blend the CPDLC windows completely into your scope program
display.
The Message Compiler
This is the heart of the CPDLC system. With the Message Compiler you puzzle the instructions to the aircraft together. ATCACARS uses the Australian variant of the Message Compiler, and on purpose follows the real-life interface as closely as feasible (so don't complain if you don't like it! ).
).
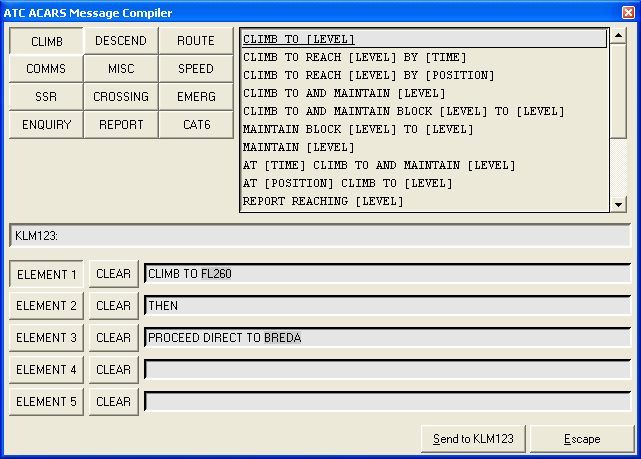
Each message consists of up to five elements and each element may be selected from several groups of message elements. A message element may contain values. By clicking on a value, a window pops up that lets you change the value. When the message is complete, click 'Send to' and the instruction will be passed to the aircraft.
In some cases you might want to store a lengthy message for later sending. You can use the buttons "Save As (A, B, C)" and "Load (A, B, C)" for this.
The Telex Window
The Telex is actually not part of CPDLC as its main feature is to handle free-form text messages and CPDLC is all about fixed-form messages.
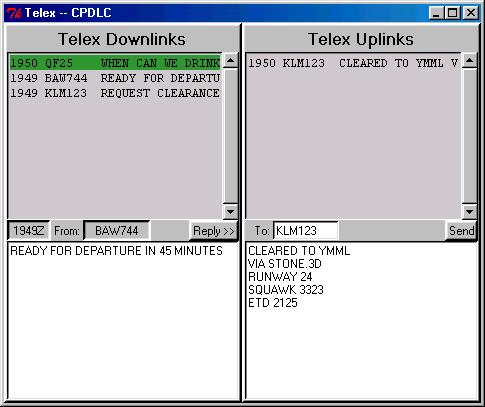
However more planes are equipped with telex-type ACARS only and there still are occasions where larger messages are better. A typical example is the pre-departure clearance. This is a message of up to eleven elements and CPDLC simply isn't big enough to carry it.
The telex window is constructed with large quantities of similar messages in mind, to cater for the typical PDC case for a busy airport area. Its operation is straightforward: incoming telexes on the left, outgoing on the right. You can copy a callsign from incoming to outgoing with the "Reply >>" button. The "CPDLC" button (not yet on the image) then opens the CPDLC Message Compiler for the callsign, so that you can reply via CPDLC to incoming telex messages. This is typically handy when handing out pre-departure clearances in bulk. Clicking on a previously sent message calls it back up, ready for editing and sending to another plane.
Connection Management
Planes first log on to an ATS unit using the 'request logon' message. ATC replies with 'logon accepted' or 'logon rejected'.ATC can transfer the plane to the next unit (sector) with the 'handover' message (COMMS). The plane will automatically switch to the next unit. Pilots do not need to notice or do anything.
ATC can terminate the CPDLC service with the 'logoff' message (COMMS). This should be done when the plane has left the area of competency of the ATS unit.