ACARS is a complex system which consists of several software modules which cooperate. Depending on whether you want to simulate an airplane or a dispatch/ATC station, you need another module.
The ACARS Dispatch Client is the Dispatch end of a complete system that can be used for both formal and free-format message and file exchange between simulated airplanes and ground stations.
Project Progress
2025-05-16 After waiting about 20 years too long, I've finally started to work on a Frequently Asked Questions page.
2025-05-11 The joker is back. :-( Yesterday he played around for a while and has been harassing many different people. He also upped his game by starting to apologize in the name of VATSIM and myself for what he just did, adding to the confusion.
see all previous progress messages
Requesting your ACARS logon code
For operational security reasons, the ACARS system needs a very basic form of user authentication. Each ACARS user, ground or airborne, needs to provide a logon code. This code is put once into the system, you don't need to memorize it, just write it down somewhere in case your hard disk blows up. You can always change it, it is not a burn-in thing.In order to get your logon code, please register.
Installation
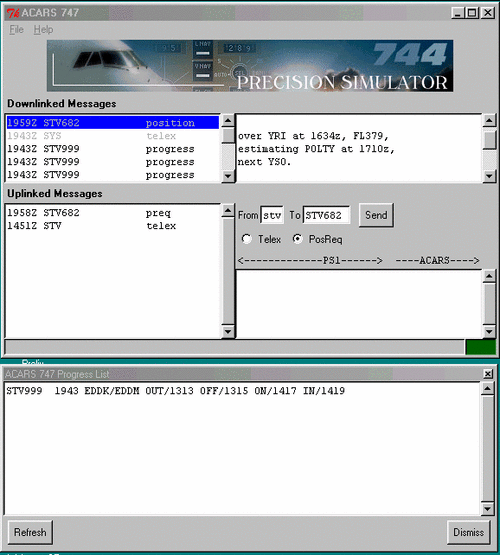 The program installs by a standard Windows installer program, which also
offers the option later to fully de-install (via Control Panel, Add/Remove
Software). Just download acarsdis-2.2-install.exe, run it, and answer the questions. You may just answer "Yes" to
everything.
The program installs by a standard Windows installer program, which also
offers the option later to fully de-install (via Control Panel, Add/Remove
Software). Just download acarsdis-2.2-install.exe, run it, and answer the questions. You may just answer "Yes" to
everything.
After installation, start the file dispatch.exe via the Programs
menu or any other convenient way. At first, the program has no clue what you
want, so you will get a few messages in the bottom message line that talk
about failing to connect etc. This is normal as you must tell the thing what
you want. "This program has no brain, please use your own."
Configuration
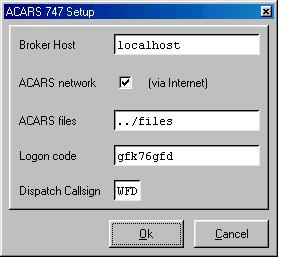 Assuming you want to join the ACARS network, do File/Setup and check
the box that says ACARS network. Also fill in your Logon code
with the one that has been provided after your request. You probably should
leave the ACARS files entry untouched.
Assuming you want to join the ACARS network, do File/Setup and check
the box that says ACARS network. Also fill in your Logon code
with the one that has been provided after your request. You probably should
leave the ACARS files entry untouched.
Choose your dispatch call sign (typically the three letters of your
company's ATC flight numbers). Click Ok. The messages at the bottom
line should now disappear and you're online. After a brief moment, the
status indicator at the bottom right will light green -- this is your OK
sign for normal operations. It will turn red when something goes wrong with
the network, and the message will tell you what went wrong. You can
always click on the status message line to immediately contact the ACARS
communication system, but normally the system does this every minute.
The same dispatch call sign appears on the main program panel in the From field, and can also be changed there.
Operation
Up to a minute after a call sign change, all messages that have been sent over the last 24 hours to this call sign will pop in. Click on them and you can read. It's pretty much like E-mail or cell phone texting.Sending messages is like E-mail as well. Click on a message, and its call sign will appear in the To box. Then type your message, using the PS1 and ACARS markings above the text box as guidelines on how your message will appear on a MCDU (24 chars wide) or on a cockpit printer (40 chars wide). When ready, press Send and watch your message go out.
In case you want to request a position report, check the PosReq box and send it out. You do not need to type anything in the message box if you request a position. It is ignored. Use Telex if you want to send a written message to the pilots.
Progress List
Some of the messages you will receive are progress reports or OOOI reports. They are usually sent by a machine, not a human. As you may be interested in the last received progress message of all your planes, you can open the File/Progress List box. This shows only the relevant (last) progress messages and is great to display as a current status overview.File Store
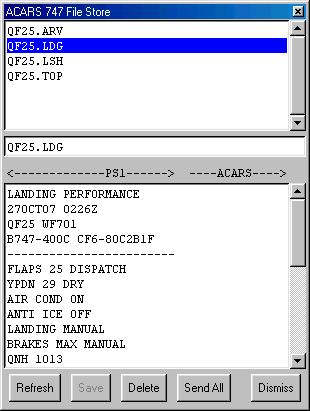 In case you want to run a virtual airline and provide your pilots with
canned messages that they can receive even when you are not online, you can
either set up a Web store with the files (contact the author on how to do this), or simply
use the temporary upload store that is built into the ACARS
system:
In case you want to run a virtual airline and provide your pilots with
canned messages that they can receive even when you are not online, you can
either set up a Web store with the files (contact the author on how to do this), or simply
use the temporary upload store that is built into the ACARS
system:You need a place on your disk to store the files you want to share; I suggest files in your current Dispatch folder which is already there. Use the File/Setup menu to tell the program where you will put your shared files. It has been set up already for the suggestion above, but you may change it at any time.
Now use the File/File Store menu. You will see a few examples. Each
file name consists of a flight number (call sign) and a message
type: one of LSH (Load Sheet), REL (Dispatch Release), TOP (Takeoff
Performance), ARV (Arrival Info), or LDG (Landing Performance). These are
typical message types that your fleet of planes will need for operations. It
depends on your policies what you put in the files. A great source for
information is the TOPCAT program.
Note that this program can also send messages to the planes directly, you do
not need to cut and paste the information into the Dispatch Client.
By manipulating the file name in the entry box and using the Save and Delete buttons, you can manage your flights and file types. Simply call up a file of the correct type, change its name, and press Save to make a copy. Then edit the copy and press Save again when done. Or use any other convenient way by directly accessing the files folder and when done, pressing Refresh.
Next to these five free-format message types, the ACARS system supports PS1-specific (!) route files (.ROU and .VIA). These binary files cannot be edited with the current version of the program; just copy them straight into the files folder using some standard method. All other file types are unknown to ACARS, but you may insert them and transmit them at will. A great opportunity is, for example, to put MSFS/PMDG .RTE files here.
All files you put in the files folder will be uploaded to the ACARS system when you select Send All Files. They are kept there for 24 hours; you may re-upload whenever you want. Should you have a web store as well, then the uploaded files will have preference over the web store. So you can easily provide your pilots with temporary changes to fixed files. The temporary changes (uploaded files) will disappear after 24 hours, revealing the stored files.
Files are retrieved on flight number for release, load sheet, T/O performance, arrival, and landing performance messages. They are retrieved on route code for route and via files and any other files that match route extensions. Note that in all cases, pilots must manually retrieve these files -- they are never pushed to the planes. For pushing, use telex. Also note that pilots must register your company code in their ACARS system, otherwise they won't get at the correct file store. They also must have registered their flight number (call sign) correctly.
Local Operation
This ACARS ground station is capable of either connecting to a Broker and communicating with one PS1 simulator, or connecting to the Internet to use the ACARS Network and communicating with the whole world. You make the choice in the Setup menu. If the "ACARS Network" is checked, you use internet, otherwise the local Broker. Most people will want internet.